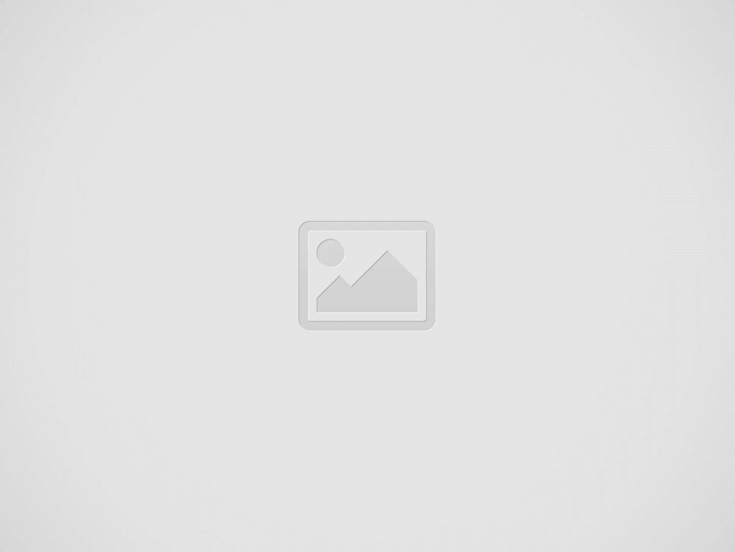

Ecco la nuova guida di Tecnoandroid.it dedicata a tutti coloro che desiderano sbloccare il loro Googlephone (Nexus S) e abilitare quindi i permessi di root.
Cosa sono i permessi di root?
Spesso, la prima cosa a cui pensano i nuovi utenti è che si tratti di una sottospecie di jailbreak per Android, convinzione che ci tengo subito a smentire.
In realtà ottenere i permessi di Root significa accedere a specifiche parti del sistema operativo, altrimenti inaccessibili, che permettono personalizzazioni e funzioni in più rispetto ad un telefono in cui non sono stati abilitati questi permessi. Infatti, “Root” (termine nglese) corrisponde alla parola “radice”, ovvero la cartella principale del sistema, accedendo alla quale è possibile andare oltre le comuni limitazioni imposte all’utente normale, che generalmente può accedere unicamente alla cartella utente.
Premessa
La guida che andremo a seguire si divide principalmente in tre fasi:
1) Sblocco del Bootloader
Il bootloader è il programma che permette al sistema operativo, nel nostro caso Android, di avviarsi. Tramite la procedura di sblocco e’ possibile installare una recovery modificata, grazie alla quale andremo poi ad abilitare i permessi di root.
2) Installazione della Recovery modificata
Si tratta di una versione modificata rispetto a quella già inclusa nel telefono al momento dell’acquisto che ne espande le funzionalità, e ci permetterà di abilitare i permessi.
3) Attivazione dei permessi di root
Finalmente, dopo aver eseguito le due operazioni sopra descritte, andremo ad abilitare questi famosi permessi di root. Come abbiamo già detto, questi ci permettono di avere il controllo completo sul nostro sistema, ma per essere un po’ più pratici penso basti dare un’occhiata a quest’immagine:
Ho scelto tre tra le numerose applicazioni presenti sul Market che per funzionare correttamente necessitano di questi permessi:
la prima, ROM Manager, è un’applicazione che permette di aggiornare il nostro dispositivo Android alla nuova versione 4.0.3, ovvero Ice Cream Sandwich, o addirittura di installare ROM (sistemi operativi) completamente differenti da quello presente sul telefono al momento dell’acquisto (ovvero con varie personalizzazioni, più funzionalità, interfaccia differente etc..)
la seconda, Titanium Backup, come dice il nome stesso, ci permetti di creare backup completi dei dati presenti sul telefono, cioè, più semplicemente, copie di sicurezza delle nostre applicazioni, foto, musica etc.. per poterle ripristinare in qualsiasi situazioni…
Infine, l’ultima è Metamorph, un’applicazione che ci permette di personalizzare il nostro smartphone a piacimento installandoci sopra temi già complilati o solamente alcune modifiche, come le icone della barra delle notifiche, una versione colorata sempre della barra delle notifiche, widget trasparenti etc…
Installazione
Ok, dopo questa delucidazione sulle opportunità che ci offre il root del dispositivo, passiamo ai fatti.
NOTA: PRIMA DI PROCEDERE ASSICURATI DI AVERE UN BACKUP DI DATI, IMMAGINI, FOTO, MUSICA E DEI FILE PRESENTI SULLA SCHEDA DI MEMORIA, PERCHÈ CON LO SBLOCCO DEL BOOTLOADER TUTTI I DATI VERRANNO RIMOSSI.
Prima di tutto scarichiamo questa applicazione: CescoMn Nexus Tools v5.2
, che ci permetterà di eseguire le operazioni appena descritte con estrema facilità, ed estraiamo il pacchetto sul desktop. Dopodiché, apriamo la cartella “Drivers”, inclusa nell’archivio, ed installiamo la versione di Pdanet corrispondente all’architettura del nostro sistema operativo (32 bit o 64 bit). Fatto questo apriamo l’applicazione e dovremmo trovarci davanti ad una schermata come questa:Premiamo due volte INVIO per entrare nel menu principale, composto da 9 opzioni.
Prima di procedere, sul nostro Nexus S andiamo in Impostazioni>Applicazioni>Sviluppo e attiviamo l’opzione “Debug USB”, quindi (se non l’avete già fatto) colleghiamo lo smartphone al computer e procediamo.
Ora, dall’applicazione, come prima opzione selezioniamo (1) Sblocco del bootloader, e confermiamo fino a che il cellulare non si riavvierà, mostrando a video il menu dello relativo allo sblocco:
Premendo sul tasto per l’aumento del volume (Volume+), è possibile selezionare la voce Yes e, tramite il tasto di accensione, verrà confermata la scelta.
Perfetto! Ora il Nexus si riavvierà e partirà la procedura di configurazione dell’account (come fosse stato appena tirato fuori dalla scatola). Una volta terminata, riattivate la modalità “Debug USB”.
Il prossimo passo è l’installazione della recovery modificata, perciò, sempre tenendo collegato lo smartphone al computer, avviate nuovamente il tool e selezionate l’opzione (2) Installazione della recovery, quindi, alla schermata di selezione del vostro modello, selezionate 1 (Nexus S GSM) e, nella schermata seguente, selezionate 2 (per installare la ClockWorkMod Recovery Touch 5.8.0.2). Il telefono si riavvierà nuovamente e dopo pochi secondi la recovery verrà installata.
Ormai ci siamo quasi! Accendente nuovamente il vostro dispositivo e mettetelo in modalità “Archivio USB” (selezionabile tirando giù la tendina delle notifiche), dopodiché copiate il file “root.zip” presente nella stessa cartella dell’applicazione, dentro la Memory Card del telefono. Fatto questo spegnetelo e poi riaccenderlo tenendo premuti contemporaneamente il tasto per alzare il volume ed il tasto di accensione. Entrerete così in modalità fastboot. Usando sempre i tasti del volume per muoversi nel menu, scorrete fino a selezionare la voce “Recovery”.
Ora vi ritroverete davanti al menu della famosa recovery che abbiamo installato poco fa. Selezionate “Install zip from sdcard”, quindi selezionate “Choose zip from sdcard” , ed infine selezionate il file “root.zip”.
Finita l’installazione selezionate “+++++Go Back+++++” per tornare indietro ed infine “Reboot system now”. Al successivo riavvio nel menu potrete notare una nuova applicazione: Superuser.
D’ora in poi quando avvierete una qualsiasi applicazione che richiede il root vi apparirà una finestrella dove potete scegliere se concederglieli o no (ed eventualmente ricordare la vostra scelta per quelle determinata applicazione).
Se vi siete persi nel corso della guida ecco un video riassuntivo che mostra in sequenza tutti i passaggi da fare:
Il tool usato è in continuo aggiornamento, qui sotto il changelog delle versioni fin’ora rilasciate.
Changelog:
*v5.2 Aggiornato il processo d’installazione della recovery con la nuova ClockWorkMod Touch 5.8.0.2
*v5.1 Aggiunta la possibilità di scegliere tra la versione 5.0.2.0 e la versione 5.5.0.4
*v5.0 Aggiunto database online con le principali ROM Custom (beta)
Aggiornato il processo d’installazione della recovery con la nuova ClockWorkMod Touch 5.5.0.4
Aggiunto script per verificare aggiornamenti del tool all’avvio o manualmente
*v4.0 Aggiunta l’opzione “Ripristino dati di fabbrica” nel menu extra
Aggiunta la modalità di scaricamento automatico e installazione della ROM di Android 4.0.3
*v3.5 Risolto bug nella procedura di sostituzione dell’animazione iniziale
Integrata la modalità di installazione della recovery permanente nella procedura completa
*v3.1 Aggiunta l’opzione per eseguire un fullwipe del sistema
*v3.0: Riorganizzato il menu: aggiunta sezione “Extra”
Aggiunto script che rileva automaticamente le Rom Stock di ICS nella cartella Rom senza rinominarle
Aggiunta opzione per rendere la recovery permanente
Aggiunta opzione per cambiare l’animazione di avvio del telefono
*v2.1: Sistemato un bug nella procedura d’installazione di nuove ROM
*v2.0: Aggiunta l’opzione per l’unroot del cellulare
Aggiunta la procedura guidata di aggiornamento/installazione nuova ROM
*v1.0: Relase iniziale