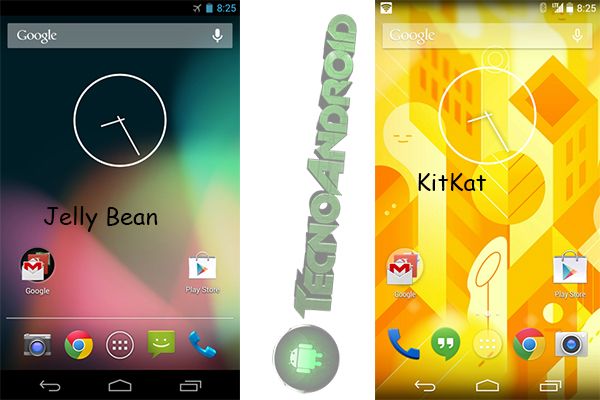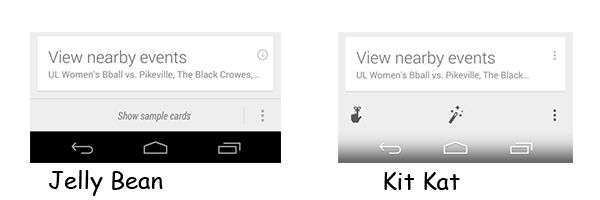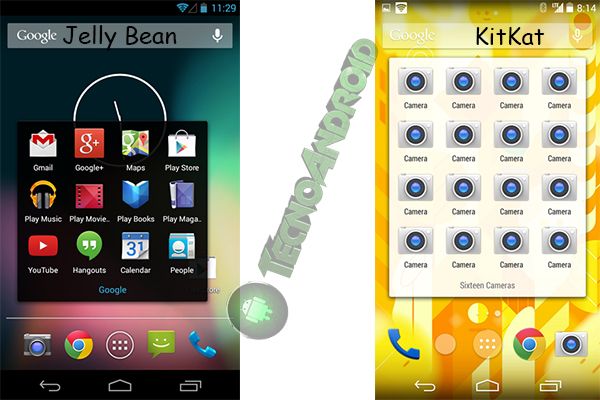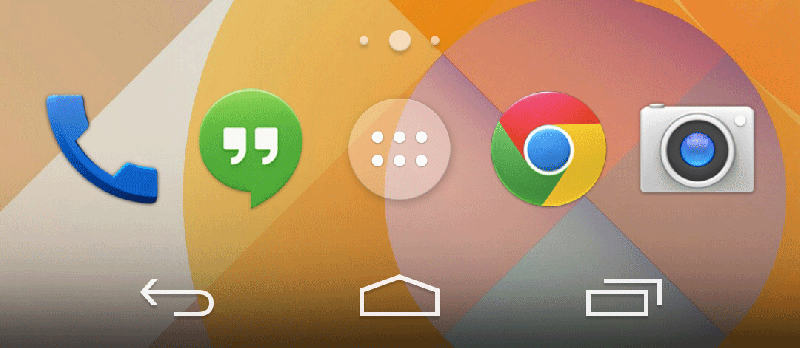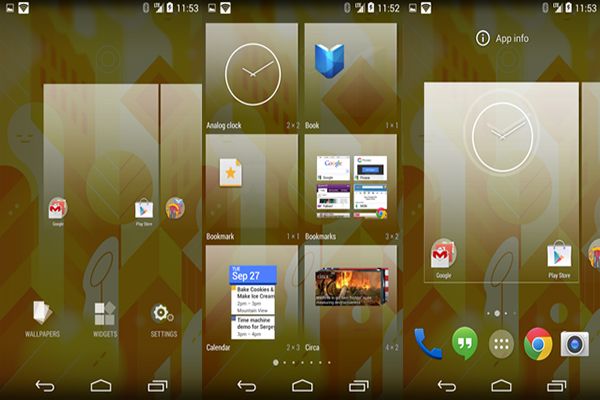Una volta sbloccato il vostro smartphone avete davanti a voi la Home Screen o schermata principale chiamatela come più preferite, confrontiamo oggi quella di Android Jelly Bean e KitKat. La schermata principale ha da sempre grande importanza su uno smartphone o tablet, vediamo ora i cambiamenti appartati da Google nella sua ultima versione, partiamo dall’ alto.
– Status Bar
Nell’ immagina qua sotto troviamo le Home Screen delle due versioni di Android, salta subito all’ occhio la barra di stato (Status Bar) trasparente con una leggera ombra, mentre nella vecchia versione avevamo la classica banda nera. Le icone di notifica come ad esempio batteria, rete, orario ora sono bianche, sicuramente un buon passo in avanti sulla grafica che cosi risulta più bella.
– Google Search
Il widget di Google Search è leggermente cambiato, risulta essere più trasparente, la scritta Google è più grande ed è cambiata l’ icona del microfono come potete vedere nell’ immagine qui sotto.
Il widget quando lo si attiva ha anche nuove animazioni, e le possiamo vedere nell’ immagine qui sotto:
– Google Now
Una delle nuove funzioni presenti su KitKat e per ora solo su Nexus 5 è l’ attivazione di Google Now, che può essere attivato tramite uno swipe verso sinistra, ma stranamente potrete ancora attivarlo attraverso uno swipe dal basso verso l’ alto sempre dalla schermata iniziale, come possiamo vedere dalla foto qui sotto che mette a confronto Jelly Bean con Android 4.4 KitKat abbiamo l’ aggiunta di una serie di strumenti.
Gli utenti possono ora personalizzare al meglio Google Now secondo le loro esigenze, ed esse verranno memorizzate in modo da mantenere i paramenti anche per prossime ricerche.
– Icone e Cartelle
Le icone sul Nexus 5 sono più grandi rispetto al Nexus 4, questo sembra dipendere dal fatto che KitKat riconosce il display del Nexus 5 come se fosse composto da una densità inferiore di pixel rispetto al Nexus 4, ma in realtà le cose non stanno cosi, infatti la densità di pixel nel nuovo smartphone di Google è più alta, e ciò provoca le icone più grandi. Non è chiaro se tutti gli altri dispositivi Nexus aggiornati con il supporto ufficiale a GEL avranno queste icone grandi, ceh si sono più facili da premere m possono sembrare davvero troppo esagerate insieme a tutti gli altri elementi del sistema operativo.
Le cartelle hanno ricevuto un restyling grafico ma il funzionamento è rimasto identico. Come è successo per altri elementi dell’ interfaccia utente, ora le cartelle sono basate su un cerchio bianco traslucido. Le cartelle possono ancora contenere al massimo 16 icone. Una differenza fra Jelly Bean e KitKat sulle cartelle sta nel fatto che se abbiamo più di 10 icone al suo interno su Jelly Bean il riquadro che contiene le icone è a sinistra, mentre su KitKat è al centro come potete vedere nelle foto qui sotto.
– Indicatori, ecc…
La barra di scorrimento delle pagine è stata sostituita con dei piccoli tondini, mentre prima avevamo la pagina principale al centro e poi potevamo aggiungerne 2 a destra e 2 a sinistra, ora la prima pagina è quella tutta a sinistra, e ogni pagina nuova che creiamo apparirà un piccolo più prima che diventi un tondino traslucido. Potete vedere i nuovi tondini nell’ immagine qui sotto, e devo dire che assomigliano a quelli presenti su iOS.
Cambiato anche il cerchio per accedere alle applicazioni, ora anche lui è di un colore bianco traslucido, la barra dei tre pulsanti home, indietro, multi-task da nera diventa trasparente.
Ora che le icone della barra di stato sono di colore bianco, potrebbe essere fonte di confusione per capire se si è connessi ai servizi di Google o meno. In Jelly Bean questa distinzione era facile: icone grigie significano che non c’è connessione, Holo blus e siete a posto. In KitKat, le icone sono sempre bianche, ma se non sei collegato ai servizi Google, l’icona sarà arancione nel Pannello impostazioni rapide, proprio come nella foto qui sotto:
– Aggiungere widget, cambiare sfondo, impostazioni
Con Anroid 4.4 KitKat Google ah cambiato il modo in cui modificare la vostra Home Screen, per aggiungere widget, modificare lo sfondo oppure entrare nelle impostazioni di ricerca ora dovremo premere a lungo sulla Home screen dopo di che ci apparirà il nuovo menu che potete vedere nello screen qui sotto:
– Impostare uno sfondo su Android 4.4 KitKat
L’ interfaccia di ritaglio dello sfondo sulle vecchie versioni di Android era piuttosto scomoda, infatti con KitKat questa funziona è stata eliminata ed ora funziona tutto con un semplice pinch to zoom, possiamo sbizzarrici sia con gli sfondi di Google preinstallati o con qualsiasi foto o immagine di nostro gradimento.
– App Drawer
Il nuovo App Drawer non contiene più i widget, che sono selezionabili come abbiamo visto in precedenza in questo articolo, ma contiene solo le applicazioni, la griglia è da 4×5 sempre per il motivo delle icone più grandi, e potete trascinare un’ applicazione nella schermata home nel solito modo, ovvero tenendo premuto su di essa e rilasciarla una volta selezionato il suo posto nella home.
Continuate a seguirci, continueremo a pubblicare altri articoli che vi introdurranno all’ uso del nuovo Android 4.4 KitKat in modo da essere pronti quado lo avrete nei vostri terminali.
Via