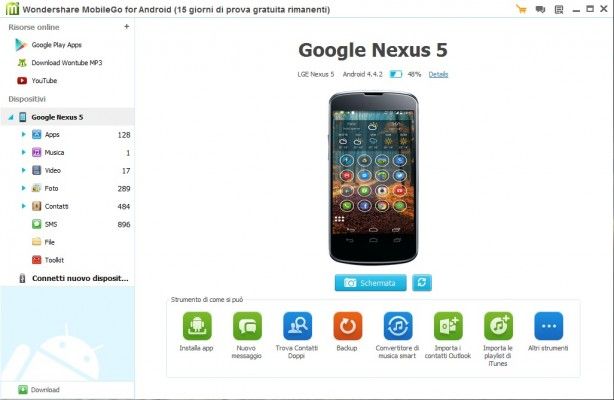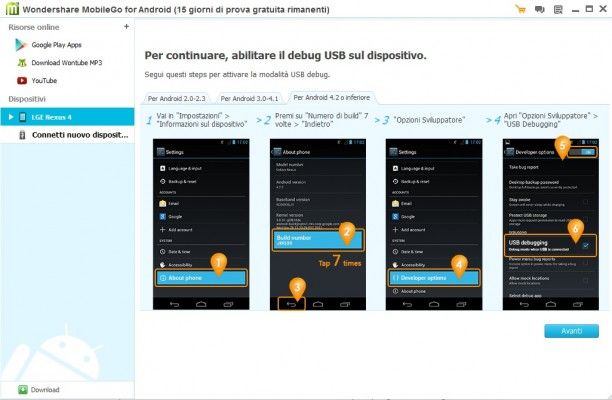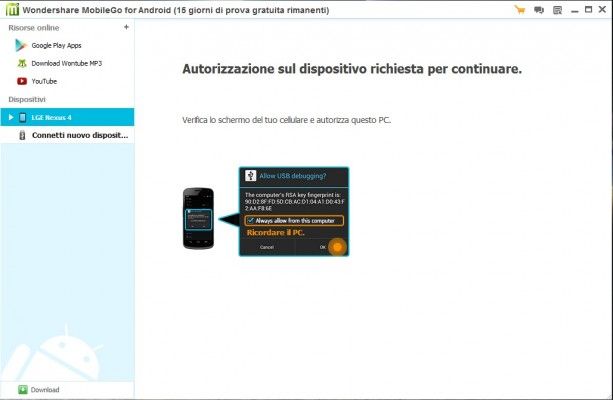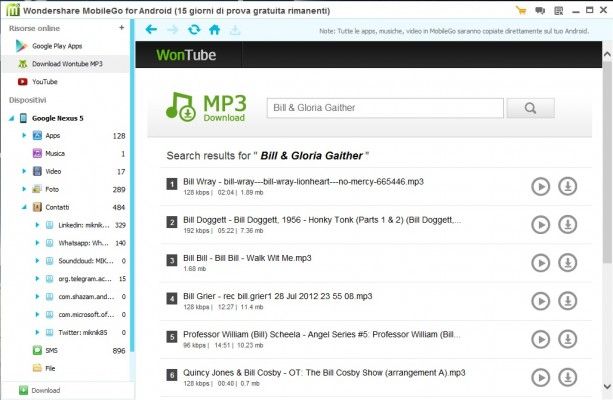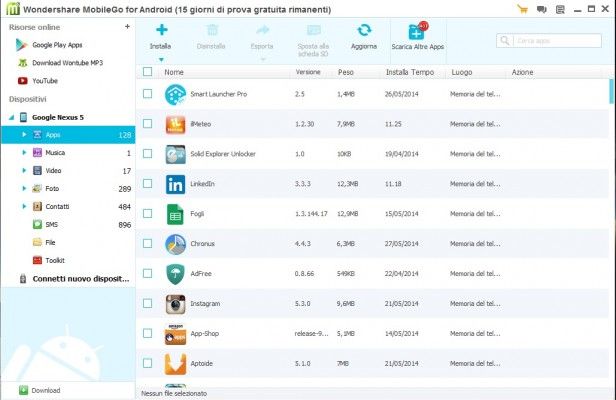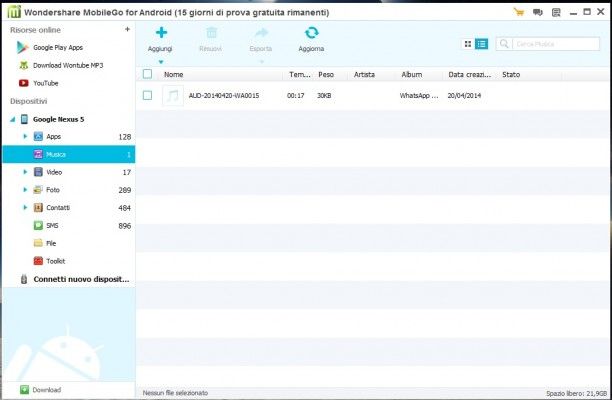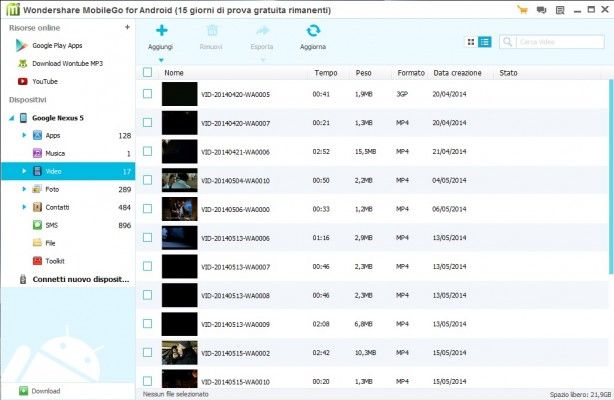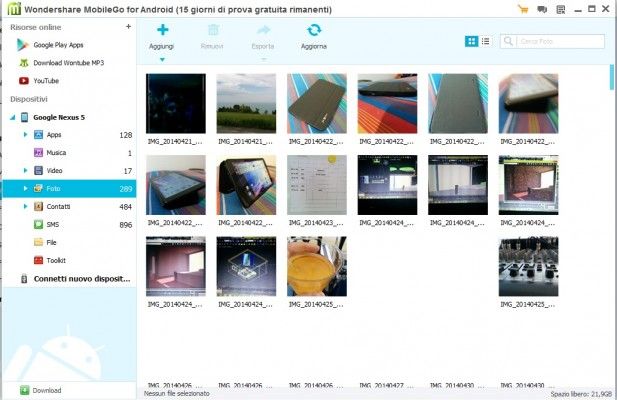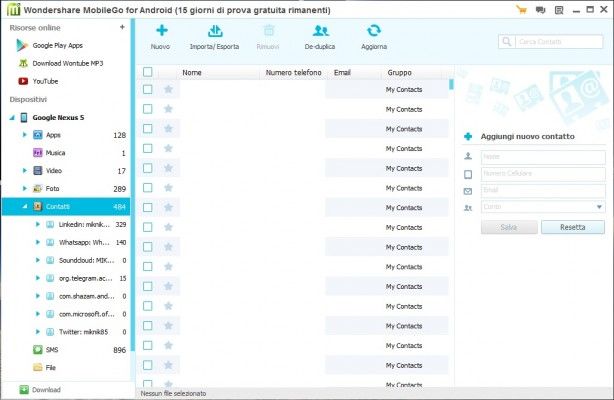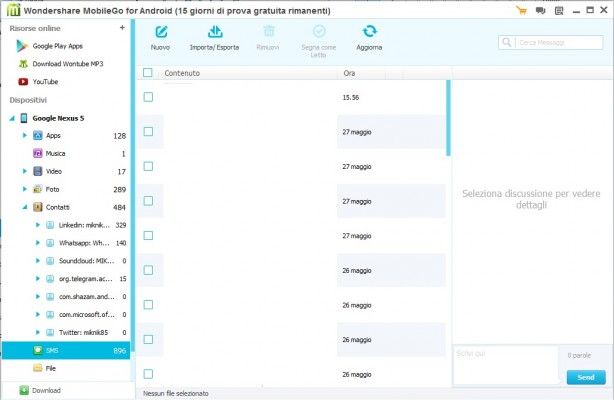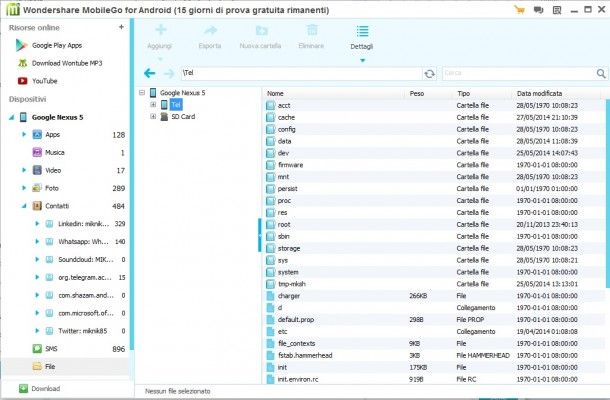Sicuramente gli utenti Android che magari provengono da iPhone sentiranno la mancanza di un programma tipo iTunes, che permette di organizzare tutti i file sul nostro Smartphone Android, ma grazie a Wondershare MobileGo (https://www.wondershare.it/) per Android tutto questo non sarà più un problema.
Wondershare MobileGo per Android, è il primo all-in-one Android Manager che consente di organizzare il vostro smartphone direttamente da PC, infatti ci permetterà di fare il back-up, aggiungere istantaneamente file musicali, video, immagini e poi potremo scaricare, installare, rimuovere ed esportare applicazioni, trasferire contatti da/a Outlook e inviare e rispondere ad SMS direttamente dal tuo PC.
Vediamo ora nel dettaglio tutte le funzioni di MobileGo, prima di tutto occorre scaricare il software dal sito ufficiale:
Avrete 15 giorni di prova gratuita, poi dovrete effettuare l’ acquisto a 19,95€
Una volta effettuato il download ed installato MobileGo lanciatelo e seguite le istruzioni sullo schermo per configurarlo con il vostro Smartphone, infatti dovrete abilitare il DebugUSB tramite le opzioni sviluppatore.
Se non sapete come farlo basta leggere le istruzioni che vi vengono mostrate nella finestra del programma come potete vedere qui sotto:
Ora il programma installerà anche sul vostro smartphone l’ applicazione MobileGo. Una volta che abbiamo configurato il tutto siamo pronti ad utilizzare il programma, infatti ci apparirà la schermata principale in cui vedremo tutte le funzioni che permette il Manager di Android, molto bello il fatto che vedremo la schermata home del nostro smartphone sul PC.
Come potete vedere le funzioni sono davvero tante, infatti potremo installare applicazioni, creare messaggi, fare il backup, importare ed esportare i contatti, organizzare la nostra musica, video, foto e tanto altro, ma ora partiamo dall’ alto, infatti nel menu vediamo subito la scritta Play Store, che appunto ci permette di andare nel Play Store e scaricare e installare applicazioni.
– La seconda voce che troviamo è Wontube MP3, davvero una funziona molto utile che ci permette di scaricare musica gratuitamente da inserire nel nostro dispositivo:
– Proseguendo troviamo YouTube e qui appunto possiamo vedere i video come da un normale browser internet.
Arriviamo ora alla voce App, e qui come potete vedere nell’ immagine qui sotto possiamo gestire le nostre applicazioni:
– Proseguiamo il nostro viaggio all’ interno dell’ applicazione e giungiamo alla voce dei media, ovvero qui potremo gestire la Musica, Video, Foto:
– Continuando lungo il menu del programma MobileGo potremo gestire i nostri contatti, molto utile la possibilità di trovare i doppioni, oltre ai contatti potremo anche gestire i nostri SMS
– Arriviamo ora alla voce File, avremo un vero e proprio file manager e se avremo anche i permessi di root potremo anche accedere ai file di sistema:
Vediamo ora le funzioni ancora più nel dettaglio:
Come fare il backup / ripristino dei dati del telefono: le opzioni per il backup e per il ripristino si trovano entrambi nella schermata iniziale del dispositivo, lo trovate nella colonna di sinistra, sarà etichettato con la marca e il modello del dispositivo (nel caso al di sotto, HTC Desire). Fare clic sull’opzione che si desidera utilizzare.
Importazione/esportazione/Convertire media: per importare foto, video o musica, è sufficiente fare clic su entrambi foto, video o musica nella colonna di sinistra, quindi fare clic sul pulsante Aggiungi. Si aprirà il browser dei file di Windows, da cui è possibile selezionare i file da importare dal computer o dispositivo di archiviazione. Tutti i file multimediali possono essere visualizzati in anteprima con il player integrato. E si può anche creare nuove playlist, aggiungere nuova cartella, ecc
Per esportare le foto, video o musica, è sufficiente fare clic sulla casella di controllo accanto a un file, quindi fare clic sul pulsante Esporta nella barra dei menu.
Importazione/esportazione/Modifica Contatti: fare clic su Contatti nella colonna di sinistra e nella pagina Contatti, quindi fare clic sul pulsante Altro in alto a destra. Scegliere un’origine dalla casella. Qui, ho scelto “Outlook Express”. Fare clic sul pulsante Esporta e, come per l’importazione dei contatti, selezionare una destinazione da una delle opzioni elencate.
Come gestire le tue applicazioni: clicca Apps sul fondo della colonna di sinistra. Poi, nella pagina di App, fare clic sul pulsante Installa, che si trova a sinistra della barra dei menu. Si aprirà il browser dei file di Windows, da cui è possibile selezionare i file da importare dal computer o dispositivo di archiviazione. Fare clic su un pacchetto di installazione per avviare l’installazione, così semplice come sembra.
Come trasferire dati tra Android, iOS e Symbian: essa vi aiuterà a copiare e spostare i tuoi contatti per dispositivi Android, iOS e Symbian. Ma, a seconda del tipo di dispositivi sorgente e di destinazione coinvolte, può fare di più. Avviare MobileGo for Android, collegare i due dispositivi dotati di cavo USB. Poi l’interfaccia principale, fare clic su Altri strumenti e selezionare Trasferimento telefono per aprire la window.Once Transfer Phone è stato specificato sia l’origine e di destinazione, fare clic sulla freccia blu Avvia copia tra le icone di ogni dispositivo per avviare il trasferimento dei dati da un telefono all’altro.
Come gestire i file SD Card: è inoltre possibile gestire i file sulla scheda del telefono la vostra SD. Nell’interfaccia principale, fare clic sulla scheda Gestisci SD per aprire i file della scheda SD e gestire i tuoi libri, musica, film, ecc..
Se volete quindi gestire dal PC al meglio il vostro dispositivo Android sicuramente Wondershare MobileGo è la scelta giusta.