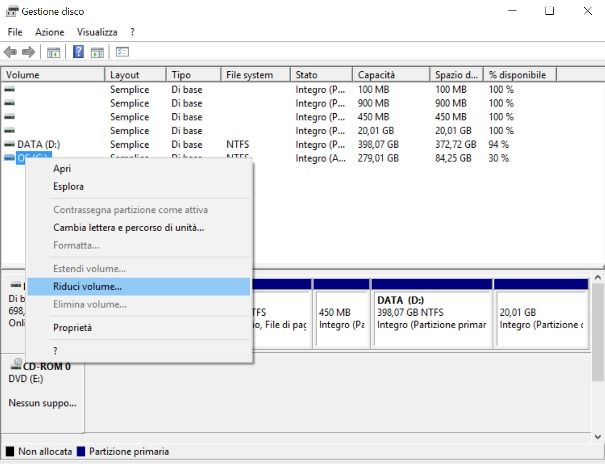Installare in dual boot WIndows 10 con Windows 7 o Windows 8
Il download di Windows 10 sarà gratuito fino al 29 luglio, quei pochi che hanno ancora vecchie versioni di Windows 7 o 8 possono provarlo installandolo in dual boot sul proprio PC. Vediamo come utilizzare preparare, installare e utilizzare un PC con due sistemi operativi.
Se il dubbio vi assale e non sapete proprio se procedere o meno all’aggiornamento a Windows 10, a meno che Microsoft non abbia già provveduto con le maniere forti, è possibile provarlo senza dover cancellare il vecchio sistema operativo.
Windows 10 e Windows 7/8 in dual boot sul pc
Prima di iniziare occorre una copia di Windows 10 (anche di Windows 7/8 se avete già installato l’ultimo OS e volete tornare indietro senza cancellarlo) su un CD o una chiavetta USB. Microsoft fornisce una versione scaricabile di Windows 10 ISO sul suo sito, anche se sarà necessario attivare il sistema operativo se si intende utilizzarlo in modo permanente. Per attivare la certificazione ISO è necessario utilizzare l’USB/DVD Download tool di Microsoft.
Poiché si sta installando un sistema operativo è consigliabile fare un backup completo dei dati, in quanto qualcosa potrebbe andare male e si potrebbero perdere i file.
Come creare il dual boot in Windows: cosa fare in breve
- Creare una nuova partizione sul disco rigido utilizzando l’utilità Gestione disco di Windows.
- Inserire il DVD o USB contenente la nuova versione di Windows nel PC, quindi riavviare la macchina.
- Installare Windows 10, facendo attenzione a selezionare l’opzione Personalizzata.
- Selezionare la partizione appena creata come destinazione per Windows 10. Quindi fare clic su Avanti per installare il sistema operativo.
Come creare il dual boot in Windows: cosa fare in dettaglio
Prima di installare il secondo OS, è necessario fare spazio sul disco rigido. Per fare questo occorre avere almeno 25GB di spazio libero sul PC; è lo spazio richiesto da Windows 10. Una volta eseguito il backup dei file importanti è necessario andare al programma di utilità Gestione disco. Per fare ciò premere la combinazione di tasti Windows + R. nella finestra che si apre digitare diskmgmt.msc e premere Invio.
Si aprirà Gestione disco dove compare un elenco delle partizioni presenti sul disco rigido. Selezionare la partizione primaria, di solito è (C :), e quindi fare clic con il tasto destro per aprire il menù contestuale, da cui è necessario selezionare Riduci volume.
Ora vedrete un’altra finestra che mostra la dimensione della partizione dove è richiesto di inserire la quantità di spazio da ridurre in MB. Per creare una partizione da 25 GB sarà necessario immettere 25000 quindi fare clic su Riduci. Ciò modificherà la partizione in modo da creare lo spazio necessario per l’installazione di Windows 10.
Installazione di Windows 10
Posizionare la versione CD o USB creata in precedenza di Windows 10 nel PC e riavviare la macchina. Il PC si dovrebbe riavviare attivando direttamente il processo di installazione, se così non è e il pc si riavvia normalmente è necessario modificare la sequenza di avvio nel BIOS selezionando l’avvio da CD.
Se al riavvio parte la sequenza di installazione è necessario selezionare l’opzione Personalizzata che aprirà un pannello che chiede Dove vuoi installare Windows? Tra le opzioni presentate selezionare quella intitolata spazio non allocato, che dovrebbe avere la dimensione di 25GB. Fare clic su Applica e una volta che Windows ha creato la partizione fare clic su Avanti.
Da questo punto in poi si avrà il normale processo di installazione e quando si riavvia il computer si avrà la possibilità di scegliere tra i due sistemi operativi. La cosa interessante e anche utile è che diverse versioni di Windows utilizzano lo stesso file system per cui sarete in grado di accedere ai file da uno o l’altro dei sistemi operativi.