
Prima di occuparci direttamente di mIRC, occorre necessariamente fare un passo indietro. La rete IRC è un sistema di comunicazione istantanea che permette di chattare con più persone contemporaneamente. È possibile anche utilizzare il sistema per scaricare file video, file musicali o programmi, sfruttando la velocità garantita dalla possibilità di connessione a più server.
In tutto questo si inserisce mIRC, acronimo di Internet Relay Chat, il client IRC che, se adeguatamente impostato, può essere utilizzato per scaricare contenuti multimediali come appunto file video, file musicali o programmi.
Impostare adeguatamente mIRC
- Scaricare mIRC attraverso questo link. Vi ricordiamo che il client in questione è compatibile con Windows XP/7/8/10, non con MacOS (anche se esistono altri client IRC compatibili con il sistema operativo “made in Apple“).
- Una volta completato il download del file eseguibile “.exe”, fate doppio click ed avviate la procedura di installazione guidata.
- A questo punto, avviate mIRC. Al primo avvio vedrete una finestra con i dati dell’autore e una foto, vi basterà togliere la spunta dal quadratino in basso a sinistra, così da non visualizzarla più.
- Fatto questo, vi apparirà una finestra di configurazione (raggiungibile dal menu FILE –> OPTIONS), nella quale dovrete specificare il vostro nome (“Full name”) e la vostra e-mail (“E-Mail Address”): non è necessario inserire i vostri dati reali, ma potrete utilizzare anche dati “fittizi” (non è previsto alcun link di attivazione tramite mail o cose del genere).

- Spostatevi nella sezione “servers”, ed attraverso il tasto “delete” eliminate manualmente tutti quelli presenti di default. A questo link, potrete trovare una lista di servers adeguati al vostro scopo, da aggiungere sempre manualmente.
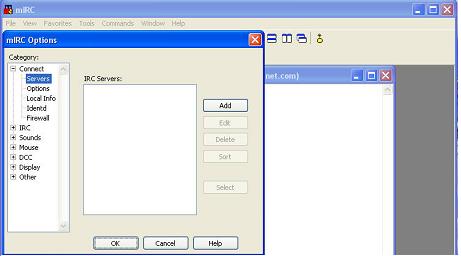
- Spostatevi adesso nella sezione “options”, e spuntate le medesime voci che vedete ritratte nell’immagine sottostante.

- A questo punto, dovrete impostare le sezioni “local info”, “identid” e “firewall”, così come vedete nella galleria fotografica sottostante. Vi abbiamo numerato le immagini, così che possiamo procedere in ordine.
- Spostatevi adesso sulla voce IRC, e spuntate le medesime voci che vedete ritratte nell’immagine sottostante.

- Scendete adesso nella sottosezione “options” della voce IRC, e spuntate le medesime voci che vedete ritratte nell’immagine sottostante.

- Passiamo adesso all’importantissima voce “DCC”, da impostare esattamente come vedete nell’immagine qui sotto. Da sottolineare il fatto che, una volta che avrete impostato “auto get file”, vi apparirà un “alert” a cui dovrete rispondere “yes”. Si tratta del messaggio che avvisa che, in questo modo, accetterete automaticamente di salvare sul vostro PC i file multimediali che andrete a scaricare attraverso mIRC.
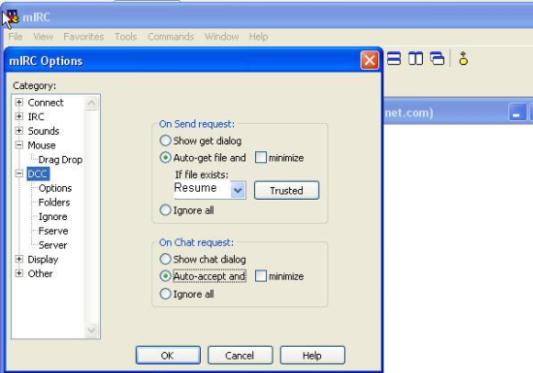
- Scendete adesso nella sottosezione “options” della voce DCC, e spuntate le medesime voci che vedete ritratte nell’immagine sottostante.
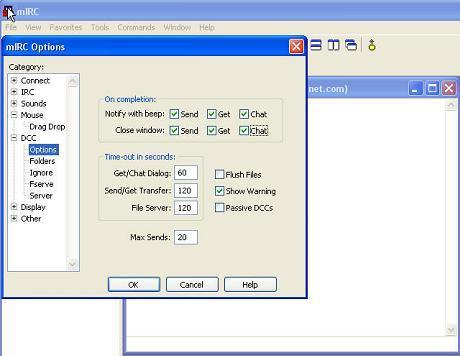
- Scendete adesso nella sottosezione “folders” della voce DCC, che vi consentirà, attraverso i pulsanti “add” e “delete”, di impostare la cartella del vostro PC nella quale saranno salvati i file scaricati attraverso mIRC.

Bene, a questo punto avrete settato mIRC in maniera adeguata, e potrete cominciare a scaricare i vostri file multimediali.


