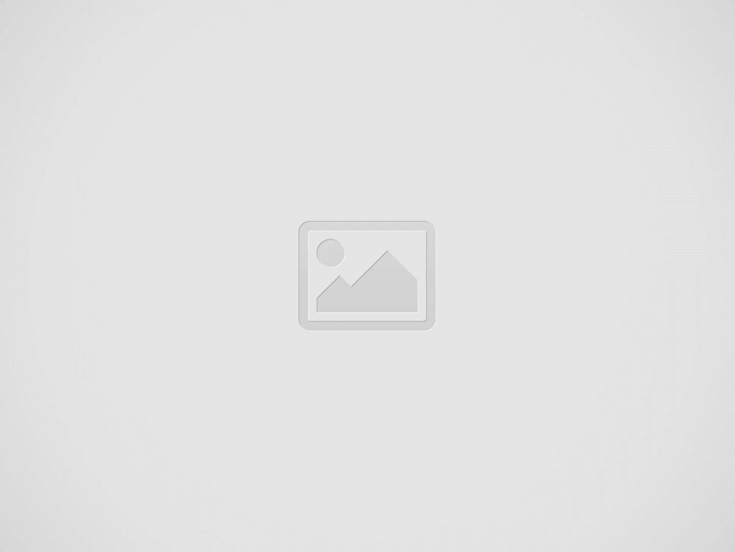

Quando spegniamo un computer dovrebbe essere impossibile accenderlo senza premere il pulsante di alimentazione. Questo è ciò che normalmente si verifica dopo lo shutdown del sistema. Ma si tratta soltanto di una scelta predefinita che possiamo modulare a nostro piacimento intervenendo tramite modifica alle impostazioni Ethernet Wake on LAN (WOL).
Non fatevi spaventare dal nome altisonante. Si tratta semplicemente di una funzione che permette l’invio di un “pacchetto di risveglio” al computer che, in tal modo, ha facoltà di riattivarsi a distanza senza dover chiamare l’amico o il parente per provvedere all’accensione fisica.
Come prima cosa attiviamo la relativa funzione WOL dalle opzioni specifiche del BIOS/UEFI. Di default Windows 10 limita la portata di tale funzionalità nel rispetto dei criteri minimi di sicurezza. Possiamo modificarne il comportamento in qualsiasi momento. Arginato tale ostacolo accediamo al sistema vero e proprio e tramite combinazione di tasti WINDOWS + R avviamo il comando Esegui. A questo punto usiamo la stringa “powercfg.cpl” e clicchiamo su: Specifica comportamento pulsanti di alimentazione nella colonna di sinistra quindi su Modifica le impostazioni attualmente non disponibili e infine disattiviamo la casella Attiva avvio rapido.
A questo punto dobbiamo installare i driver specifici per la nostra scheda di rete. Andiamo nel sito del produttore e scarichiamo la versione adatta in quanto quelli forniti da Microsoft potrebbero essere limitati. Adesso torniamo nuovamente su Esegui
e digitiamo il comando “devmgmt.msc”. Individuiamo la nostra scheda di rete e dal nuovo menu scegliamo la scheda Risparmio energia. Le caselle Consenti al dispositivo di riattivare il computer e magic packet devono essere attivate. Ora tutto dovrebbe funzionare a dovere.Dalla medesima finestra andiamo poi sui Avanzate e verifichiamo la presenza di Ethernet a risparmio energetico che nel nostro caso deve risultare essere Disabilitato dal menu “Valore” posto sulla destra. Finito. Con PC in stato di sospensione o ibernazione otteniamo la possibilità di accenderlo in remoto. Come fare? Ecco quali prove effettuare.
Effettuata la procedura di configurazione sul computer da accendere scegliamo di attivarlo da un altro PC con l’uso dell’utility Magic Packet Sender. Nella prima casella Host name indichiamo l’indirizzo di broadcast locale (solitamente 192.168.1.255 o 192.168.0.255) e nel campo MAC Address l’indirizzo MAC del PC. La scelta del protocollo deve essere UDP e come porta la numero 9. Perfetto, se tutto è stato configurato correttamente dovremmo poter accendere il PC in locale.
Nell’ipotesi di utilizzo della stessa app via Internet bisogna indicare l’indirizzo IP Statico del dispositivo nel primo campo e come sotto maschera di rete l’indirizzo 255.255.255.255 (Internet) nella relativa casella (Subnet Mask). Restano invariate le definizioni per le opzioni Mac Address e UDP 9.
Risultato identico si ottiene con l’uso di app famose come Advanced IP Scanner o Dipiscan.
Con il nuovo aggiornamento Windows 10, intanto, il tuo PC diventa un vero missile in quanto a velocità. Scopri le importanti novità in arrivo per questi computer analizzando il changelog del nuovo sistema.