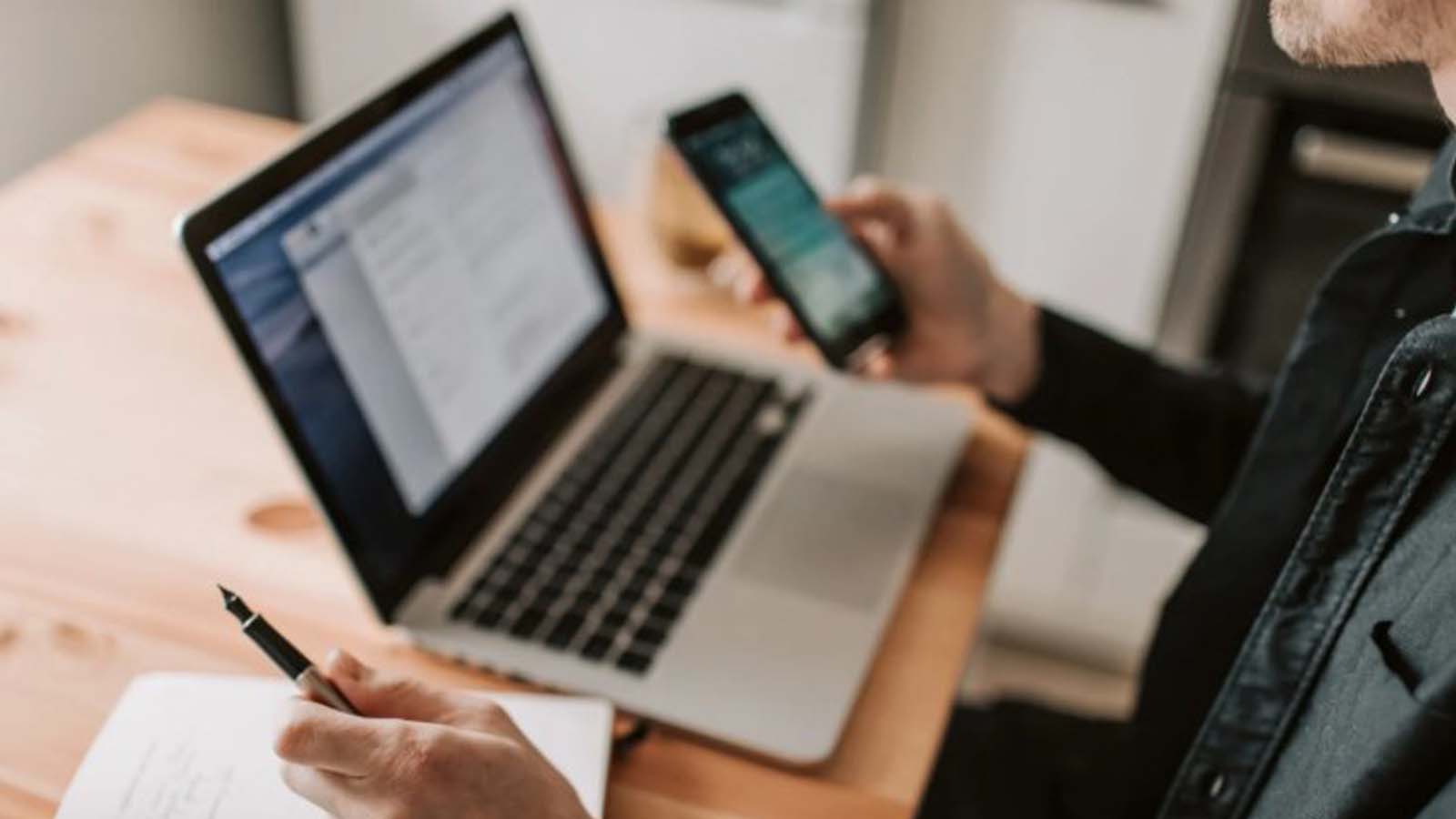
L’utilizzo di due monitor sul tuo PC può rivoluzionare la tua esperienza di lavoro.
In quanto potrai godere di uno spazio di lavoro più ampio e una maggiore flessibilità nella gestione delle attività quotidiane, sia a casa che in ufficio.
Collegare due monitor al PC può sembrare un processo complicato, ma in realtà è abbastanza semplice. In questa guida ti spiegheremo come farlo con successo, inclusi consigli su come massimizzare l’efficienza e l’utilità di questa configurazione.
Prima di procedere con il collegamento dei due monitor al tuo PC, è importante verificare che il computer abbia le porte necessarie per supportare due schermi.
Le porte HDMI, DisplayPort e USB-C sono le più comuni e supportate.
Controllate sul retro del case del PC o sul lato del laptop per assicurarvi di avere almeno due porte compatibili. Se il laptop ha solo una porta HDMI, non preoccupatevi, ci sono soluzioni alternative.
Collegare due monitor al PC
Una volta verificata la compatibilità hardware, collegare due monitor al PC è abbastanza semplice. Utilizzate i cavi HDMI, DisplayPort o USB-C per collegare i monitor al computer.
Una volta collegati, Windows dovrebbe riconoscerli automaticamente. Potete verificare il rilevamento dei monitor e regolare le impostazioni in “Impostazioni schermo” cliccando con il tasto destro del mouse sul desktop e selezionando l’opzione appropriata.
È possibile duplicare o estendere il desktop su entrambi i monitor a seconda delle preferenze e delle esigenze.
Se il PC ha solo una porta HDMI e desiderate collegare due monitor, potete utilizzare uno “splitter HDMI“, un accessorio che suddivide un singolo ingresso HDMI in due.
Collegate lo splitter alla porta HDMI del PC e quindi collega i due monitor alle porte HDMI dello splitter. Assicuratevi che lo splitter e i cavi HDMI abbiano la stessa frequenza di aggiornamento per un funzionamento ottimale.
Collegamento wireless dei due monitor
Se desiderate collegare i due monitor al PC senza l’uso di cavi, è possibile utilizzare il protocollo Miracast. Questo vi consente di proiettare lo schermo del computer su un secondo display wireless.
Assicuratevi che il PC e il monitor supportino Miracast. Se non lo fanno, potete utilizzare adattatori o dispositivi come Amazon Fire TV Stick o Chromecast per ottenere la stessa funzionalità. Ad ogni modo, tenete presente che la trasmissione wireless potrebbe causare un leggero ritardo, quindi valutate se questa opzione è adatta alle vostre esigenze.
Con questi semplici passaggi, potrete sfruttare appieno il potenziale di due monitor sul vosto PC, aumentando la tua produttività e migliorando la tua esperienza lavorativa o di intrattenimento.























