La maggior parte degli utenti tiene aggiornato il proprio sistema operativo ma c’è un aspetto che molte volte può tornare fastidioso: gli aggiornamenti automatici di Windows 10 e 11. Tenerli attivi significa correre il rischio che improvvisamente possano interrompere qualsiasi processo per favorirne l’installazione. Un riavvio potrebbe mandare in fumo il lavoro fatto fino a quel momento ed è per tale motivo che ci sono più soluzioni per evitare disturbi della produttività.
Gestire gli aggiornamenti con le “ore attive”
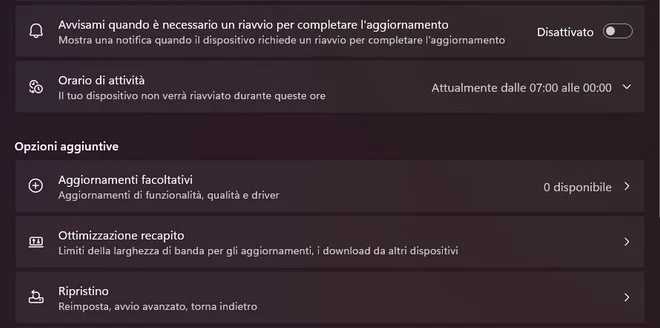
La prima funzione di cui bisogna tenere assolutamente conto è quella denominata “Ore attive”. Indicando al computer quando si è più attivi, si potrà evitare di beccare un aggiornamento automatico.
Attivazione delle ore attive in Windows 11
Microsoft offre due modalità per gestire le ore attive su Windows 11: automatiche e manuali.
- Attivazione automatica: Windows analizza le abitudini di utilizzo del PC e imposta automaticamente le ore in cui è meno probabile che l’utente venga interrotto.
- Aprire il menu Start e accedere a Impostazioni;
- Selezionare Windows Update;
- Cliccare su Opzioni avanzate;
- Nella sezione Orario di attività, scegliere Automaticamente.
- Impostazione manuale: se si preferisce indicare un orario specifico, è possibile scegliere manualmente quando impedire al sistema di aggiornarsi.
- Seguire lo stesso percorso: Start, Impostazioni, Windows Update e Opzioni avanzate;
- Nella sezione Orario di attività, selezionare Manualmente;
- Impostare l’intervallo orario in cui si utilizza più spesso il PC.
In questo modo, gli aggiornamenti verranno posticipati automaticamente a un momento più opportuno, evitando interruzioni durante il lavoro o lo studio.
Windows consente di mettere in pausa gli aggiornamenti: fatelo per un periodo prolungato
Se si desidera ritardare completamente gli aggiornamenti per un periodo di tempo più lungo, Windows 11 consente di metterli in pausa fino a 5 settimane.
Per farlo:
- Accedere a Impostazioni e poi a Windows Update;
- Cliccare su Sospendi aggiornamenti per una settimana (l’opzione può essere estesa fino a un massimo di 5 settimane).
Disattivare completamente gli aggiornamenti automatici
Se si vuole bloccare completamente gli aggiornamenti automatici, è possibile farlo intervenendo sui servizi di sistema:
- Aprire il menu Start, digitare Servizi e premere Invio;
- Scorrere l’elenco fino a trovare Windows Update;
- Fare doppio clic su di esso e, nella scheda Generale, modificare il tipo di avvio in Disabilitato;
- Cliccare su Applica e poi su OK.
Questa opzione è più drastica e non è consigliata, perché gli aggiornamenti includono spesso patch di sicurezza importanti. Tuttavia, può essere utile in alcuni casi particolari.

